내 앱의 "첫인상"이라고 할 수 있는, 앱 아이콘과 런치스크린을 구현하는 방법에 대해 알아보자 💪
포스팅의 목차는 아래와 같다.
1 앱 아이콘 만들기 + 적용하기
2 앱 이름 변경하기
3 LaunchScreen 구현하기 (이제 애니메이션과 Gradient Background를 곁들인...)
앱 아이콘 만들기
먼저 앱 아이콘을 만들고 적용하는 방법부터 알아보도록 하자.
필자는 대부분의 디자인을 figma로 구현하는 편이다. (테크 블로그이므로.... 디자인 과정은 생략하도록 하겠다😅)
따라서, figma에서 아이콘을 디자인 한 뒤 export하여, 로컬에 이미지 파일을 저장해뒀다 가정하고 글을 작성할 것이다.
만약 디자인이 귀찮거나 자신이 너무 없다면, 아래 사이트들을 참고하는 것도 대안이 될 수 있다.
앱 아이콘 규격에 맞는 이미지 그룹 생성하기
그럼, 이제 각설하고 바로 아이콘 적용 방법에 대해 설명해보도록 하겠다.
필자는 App Icon Generator 라는 사이트를 애용하는 편이다. 이 사이트는, 로컬 이미지를 업로드 하면 Xcode에 등록 가능한 다양한 규격의 App Icon 사이즈들로 이미지를 변환해주는 굉장히 편리한 사이트다.
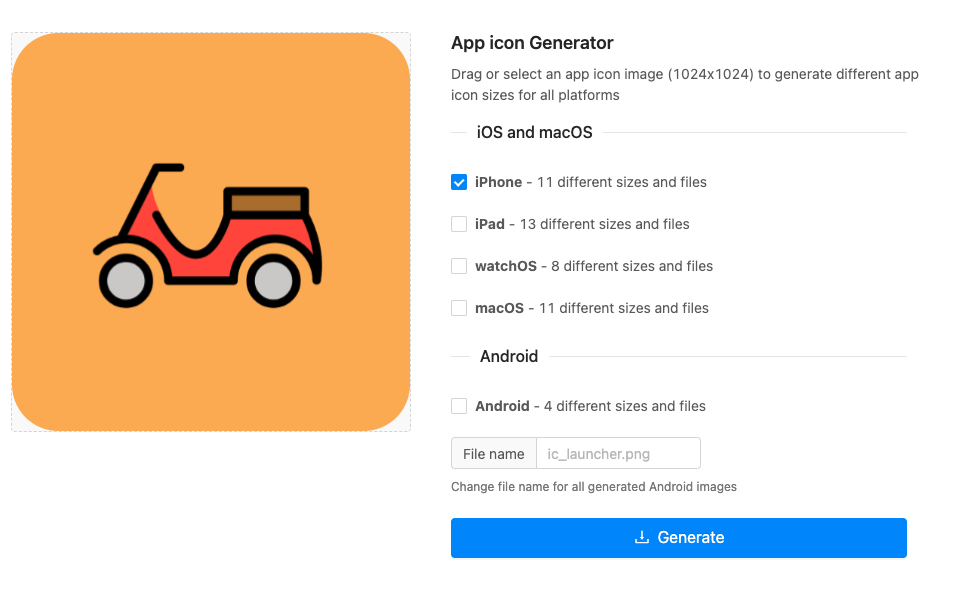
👆 이미지를 드래그앤드랍 하면 위와 같이 Generate 버튼이 활성화 된다.

그리고 생성된 zip 파일을 다운 받고 압축을 풀면, 사이즈별 이미지가 생성된 것을 확인할 수 있다.

그리고 마지막으로 Xcode 프로젝트 파일의 Assets에 들어가, AppIcon에 방금 생성한 이미지를 드래그앤드랍 해주면 끝이다.

그러면 위와 같이 내가 디자인 한 나의 앱 아이콘이 정상적으로 등록된 것을 확인할 수 있다!
앱 이름 (Display Name) 변경하기
추가적으로, 앱의 이름(Display Name)을 변경하는 방법에 대해서도 잠시 정리하고 넘어가 보자.

"프로젝트 root 파일을 선택(가장 상단의 파일) -> TARGETS -> General -> Identity -> Display Name 수정"
위의 절차대로 타고 들어가 Display Name을 변경해주기만 하면 끝이다 🦁

참... 쉽...죠?
LaunchScreen
마지막으로, LaunchScreen을 구현 및 적용하는 방법에 대해 정리하고 포스팅을 마무리 짓겠다. LaunchScreen이란 말 그대로 "앱이 켜질 때 뜨는 스크린"이다.
정적 스크린이라 단술할 것 같지만... 공식 문서에 따르면, 이 LaunchScreen을 구현하는 데 몇 가지 주의사항이 따른다고 한다.
⚠️ 주의 사항
- UIKit 클래스들만 사용 가능하다 (StoryBoard)
- 단일 root View(UIView 또는 UIViewController 객체)만을 사용해야 한다.
Action이나Outlet사용 불가능- deprecated된 View 사용 불가능 ex) UIWebView
- 커스텀 클래스 사용 불가능
- 런타임 속성(attributes) 사용 불가능
스크린 구현하기
필자는 아래와 같은 LaunchScreen 디자인을 StoryBoard로 구현해보려 한다.

우선 첫 번째로, Assets에 로고 이미지를 넣는다. (드래그앤드랍)
그리고 StoryBoard에서 Command + Shift + L 단축키를 누른 뒤 -> ImageView를 스토리보드 View에 추가해준다. -> 그리고 ImageView를 선택 후 -> Image를 지정해준다.


여기까지 했으면 절반은 성공이다!
이제 백그라운드 이미지를 View에 추가해주면 된다.
ViewController의 View를 선택 후 -> 우측 Inspector에서 Background를 설정해주면 끝이다.

위의 사진처럼 View를 선택하고-> Inspector의 Background 변경!

근데.... 필자는 여기서 그치지 않고, 로고 이미지에 대한 애니메이션과, 백그라운드 Gradient 효과를 적용해볼 것이다.
Background Gradient 적용하기
우선, 애석하게도, LaunchScreen에는 커스텀 클래스 사용이 불가능하다.
즉, GradientLayer 같은 subLayer를 통해 Linear Gradient를 구현하는 등의 방식은 사용하지 못한다는 것이다.
따라서, 우리는 어쩔 수 없이 Gradient Image를 사용해 이를 Background에 가득 채워주는 수밖에 없다 🥺

위 사진과 같이 일단 이미지를 추가해준다.
그리고 이 부분이 중요한데, View의 SafeArea 관련 레이아웃 설정을 모두 해제한 뒤 해당 이미지를 View에 가득 채워야 한다.
SafeArea 관련 레이아웃 설정을 해제하려면 View를 선택하고 -> Size Inspector에서 아래 사진에 보이는 두 항목의 체크를 해제해주면 된다.

그리고 바로 아래와 같이 ImageView의 ContentMode를 Aspect Fill로 변경해주고, 이미지를 View에 가득 채워준다.


위의 사진처럼,
Constrain to margins를 체크 해제 후 -> 각 변에 대한constraints를 0으로 입력 -> Add Constraints 버튼을 클릭하면 된다
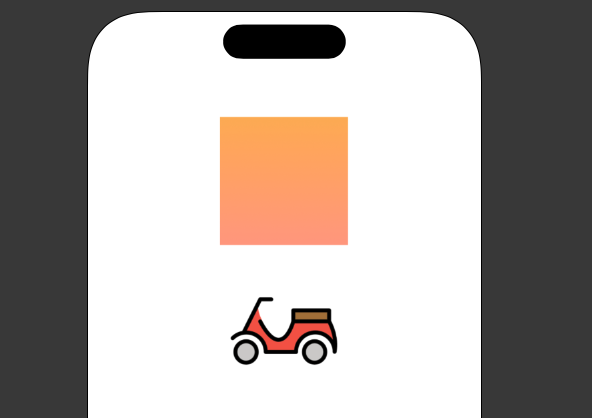
그리고 최종적으로 위와 같이, UILabel과 로고 이미지를 기호에 따라 배치 및 스타일링 해주면 끝이다 😁
만약, 이미지를 분명 추가했는데도 시뮬레이터 상에 표시가 되지 않는다면 Shift + Command + K를 눌러 빌드 캐시를 제거한 뒤 다시 시뮬레이터와 앱을 실행해보길 바란다.
애니메이션 적용하기
이번 포스팅의 마지막 주제다.
로고 이미지가 중앙에서 왼쪽으로 이동하며 사라지는 간단한 애니메이션을 구현해볼 것이다
일단. 공식문서 주의사항에 나와있듯, 우리는 LaunchScreen에 우리의 코드를 연결시킬 수 없다... 커스텀 클래스 또한 사용이 불가능하다 ㅜ
따라서, 이번에는 작은 눈속임을 주며 이 UI를 구현해야 한다.
메인 로직은 이하와 같다.
- 정적인
LaunchScreen을 그대로 띄워준다. - 그리고
LaunchScreen과 똑같은 레이아웃 및 디자인의ViewController를 첫 화면으로 설정한다. - 해당 ViewController에서 애니메이션을 실행 후 -> 진짜 rootViewController를 열어준다.
이렇게 눈속임을 통해, 우리는 마치 LaunchScreen에서 애니메이션이 동작하는 것처럼 UI를 구현할 수 있는 것이다.
코드
코드를 통해 ViewController를 활용한 LaunchScreen 애니메이션 눈속임 과정을 설명해 보도록 하겠다.
가장 먼저, LaunchScreen에 구현한 UI들을 FakeLaunchScreen이라는 ViewController에 똑같이 구현한다.
레이아웃 코드는 그냥 constraints값만 코드로 옮기는 것이므로, 관련 설명은 생략...
FakeLaunchScreenVC의 마크업을 완료했다면, 이제 이 VC가 LaunchScreen이 닫힌 뒤 렌더링 되게 하면 된다.
SceneDelegate에서 rootVC 설정
LaunchScreen이 닫히고 가장 먼저 열릴 ViewController를 의미하는 rootViewController를 설정해준다.
당연히 우리가 위에서 만든 FakeLaunchScreenVC를 rootVC로 설정해주면 된다.
// SceneDelegate.swift
func scene(_ scene: UIScene, willConnectTo session: UISceneSession, options connectionOptions: UIScene.ConnectionOptions) {
guard let windowScene = (scene as? UIWindowScene) else { return }
window = UIWindow(frame: windowScene.coordinateSpace.bounds)
window?.windowScene = windowScene
let rootVC = FakeLaunchScreenVC()
window?.rootViewController = rootVC
window?.makeKeyAndVisible()
}
애니메이션 코드 작성 및 적용하기
그리고 아래와 같이 애니메이션을 입혀준다.
// 애니메이션 구현
private func startAnimation() {
logoImage.centerXAnchor.constraint(equalTo: view.leadingAnchor, constant: -140).isActive = true
UIView.animate(withDuration: 0.7, delay: 0.2) {
self.view.layoutIfNeeded()
}
UIView.animate(withDuration: 0.05, delay: 0.3, animations: {
self.subTitle.layer.opacity = 0
self.appTitle.layer.opacity = 0
self.view.backgroundColor = DamaColors.white
}, completion: { done in
if done {
DispatchQueue.main.asyncAfter(deadline: .now() + 1.5) {
self.presentRealRootViewController()
}
}
})
}
// 애니메이션 실행 및 적용
override func viewDidLayoutSubviews() {
super.viewDidLayoutSubviews()
startAnimation()
}
진짜 rootVC 띄워주기
마지막으로,
present를 활용해 애니메이션이 끝난 시점에presentRealRootViewController함수를 실행시켜주면 된다.
private func presentRealRootViewController() {
let rootVC = MenuVC()
rootVC.modalTransitionStyle = .crossDissolve
rootVC.modalPresentationStyle = .fullScreen
present(rootVC, animated: true)
}
위의 코드가 애니메이션이 끝난 시점에서 실행되고 -> 그에 따라 나의 진자 rootVC가 화면에 렌더링 된다.
이게 끝이다! 사실 애니메이션이나, Gradient 백그라운드를 다루지 않았다면 조금 더 짧은 포스팅이 됐을텐데... 뭔가 글을 쓰다보니 욕심이 생겨 글이 길어진 것 같기도 하다.
다음 포스팅에서는 Zooming Transition 또는 커스텀 캐러셀 구현하기에 대한 주제를 다뤄볼 예정이다. 배울 것들이 참... 많다 ㅎㅎ